Excel高招大公开:轻松构建高效超链接目录,瞬间穿梭于表格数据之间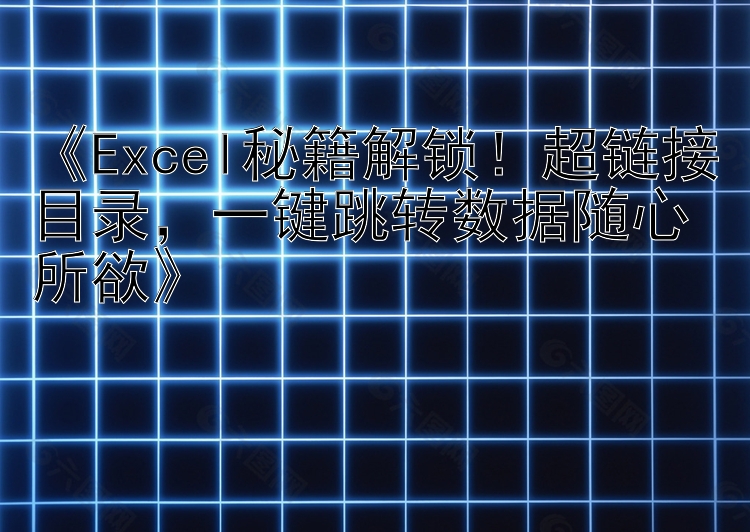
当你在面对庞大繁杂的Excel文档时,是否曾因为需要在不同的工作表之间频繁切换而感到无比困扰?为了大幅度提升工作效率,本文将为你揭开Excel超链接目录的神秘面纱,让你轻点鼠标,瞬间直达目标数据。告别繁琐的滚动和漫长的查找,让我们一起迈向高效办公的新时代!
操作步骤详尽解析
第一步:做好充分准备 首先,请打开一个全新的Excel工作簿,或者使用一个已经存在的工作簿。假设你的工作簿中包含了多个工作表,例如“Sheet1”、“Sheet2”、“Sheet3”等。接下来,我们将在“Sheet2”中构建一个超链接目录,以便能够迅速访问其他工作表。
第二步:构建超链接 定位到“Sheet2”:确保你现在正处于“Sheet2”工作表中。 输入工作表名称:在“Sheet2”的A1单元格中,输入你希望链接到的第一个工作表的名称,例如“Sheet1”。 插入超链接: 选中A1单元格中的文本(即“Sheet1”)。 点击Excel工具栏上的【插入】选项卡。 在【链接】组中,点击【超链接】按钮(它通常以一个带有地球图标的蓝色箭头形式呈现)。 设置链接目标: 此时,A1单元格中的文本“Sheet1”已变为一个可点击的超链接。 在弹出的【插入超链接】对话框中,左侧选择【本文档中的位置】。 在右侧,你将看到一个列表,其中包含了当前工作簿中的所有工作表名称。 从列表中选择“Sheet1”,然后点击【确定】。
第三步:复制并扩展目录 复制链接格式:选中A1单元格,复制(Ctrl+C)并粘贴(Ctrl+V)到A列的其他单元格中,以创建更多的链接。 修改链接目标:对于每个新粘贴的链接,只需双击单元格,然后按照上述步骤3和4中的指示,选择相应的工作表作为链接目标。 例如,在A2单元格中,你可以输入“Sheet2”(或直接从“Sheet2”复制名称),然后为其设置指向“Sheet2”自身的超链接(尽管在实际应用中这种情况可能不多见,但它展示了如何为任意工作表设置链接)。同样地,为“Sheet3”、“Sheet4”等创建链接。
第四步:测试超链接 完成所有链接的设置后,回到“Sheet2”的超链接目录。点击任何一个链接,你应该能够立即跳转到相应的工作表。这种快速跳转的能力将大大提升你在处理复杂Excel文档时的效率。
小贴士 组织有序:为了使目录更加清晰,你可以按照某种逻辑顺序(如工作表名称的字母顺序、数据处理流程顺序等)来排列链接。 美化目录:利用Excel的条件格式、字体样式和颜色等功能,让你的超链接目录看起来更加美观和专业。 定期更新:如果工作簿中的工作表数量或名称发生变化,记得及时更新你的超链接目录,以确保所有链接的有效性。
通过上述步骤,你已经成功掌握了在Excel中创建超链接目录的技巧。这项技能不仅适用于个人日常办公,也是团队协作和项目管理中不可或缺的高效工具。现在,就让我们尽情享受这种快速跳转带来的便捷吧!